Comparar distintos periodos en Power BI
En este artículo/vídeo te voy a mostrar cómo comparar dos periodos personalizados mediante un calendario de fechas en Power BI. Al final del artículo puedes descargarte el archivo .pbix de ejemplo
1.- Introducción
2.- Obtención de datos
3.- Creación de 2 tablas (Periodo A y Periodo B)
4.- Crear relaciones entre las tablas
5.- Creación de dos nuevas medidas (sesiones periodo A y sesiones periodo B)
6.- Resultado final
1.- Introducción
Si ya conoces el widget de filtro de datos de fecha (calendario) de Power BI ya sabrás que por defecto no permite comparar dos periodos distintos. Si conoces el widget de filtro de calendario de Google Analytics apreciarás rápidamente las diferencias ya que éste sí permite hacer comparación de fechas personalizadas. El objetivo de este ejercicio es que podamos hacer lo mismo que hacemos ahora con Google Analytics, seleccionar dos periodos distintos personalizados.
Selector de fechas en Google Analytics

Selector de fechas en Power BI

2.- Obtención de datos
Utilizaremos los datos de ejemplo de una web donde el origen de datos será Google Analytics, importaremos mediante conector los siguientes datos en una tabla.
- Métricas: “Sesiones” y “Fecha”
- Dimensiones: “Categoria de dispositivo”
3.- Creación de 2 tablas (“Periodo A” y “Periodo B”)
Crearemos dos nuevas tablas que nos servirán para definir el periodo A y su periodo de comparación, le llamaremos periodo B. Para ello iremos al menú “modelado”>Nueva tabla i escribiremos la función CALENDARAUTO

Seleccionaremos las dos tablas creadas y modificaremos el formato de la columna fecha

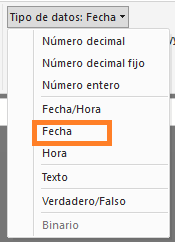
4.- Crear relaciones entre las tablas
Necesitarás vincular las nuevas tablas de fecha creadas con la tabla donde tienes las métricas y las dimensiones. Lo puedes hacer seleccionando la fecha y arrastrando la tabla periodo A hacia la fecha de la tabla “MYM_analisis” en este caso.

Deberás editar las propiedades de las columnas relacionadas, es decir desactivar la opción de “Activar esta relación” que viene por defecto seleccionada.
5.- Crear dos nuevas medidas
Necesitarás crear dos nuevas medidas para que las sesiones del periodo A se vinculen con la fecha periodo A y las sesiones del periodo B estén relacionadas con la fecha del periodo B.
Sessions A = CALCULATE(SUM(MyM_analisis[Sessions]);USERELATIONSHIP(‘Periodo A'[Date];MyM_analisis[Date]))
Sessions B = CALCULATE(SUM(MyM_analisis[Sessions]);USERELATIONSHIP(‘Periodo B'[Date];MyM_analisis[Date]))
6.- Resultado final
Una vez tenemos las medidas creadas y las relaciones entre tablas ya podemos ir a crear las visualizaciones
1.- Segmentación de datos: contiene la “Fecha del Periodo A”
2.- Segmentación de datos: Contiene la “Fecha del Periodo B”
3.- Gráfico de columnas agrupadas: contiene la fecha, la dimensión de GA “Device Category” y las nuevas medidas, “Sesiones A” y “Sesiones B”
La siguiente imagen representa el resultado final, puedes descargarte el ejemplo en este enlace
