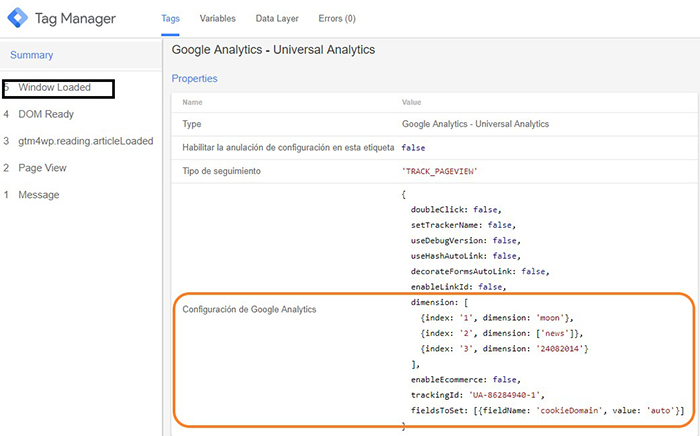Dimensiones personalizadas con GTM
En este vídeo/artículo, verás un ejemplo que te ayudará a entender los pasos a seguir para implementar una dimensión personalizada con Google Tag Manager.
I.- DEFINICIÓN DE OBJETIVOS, MÉTRICAS Y DIMENSIONES
2.- VALORES EN LA CAPA DE DATOS
3.- CREAR DIMENSIONES PERSONALIZADAS EN GOOGLE ANALYTICS
4.- CREACIÓN DE LAS VARIABLES EN GTM
5.- AÑADIR LAS DIMENSIONES PERSONALIZADAS A GTM
6.- COMPROBACIÓN
1.- DEFINICIÓN DE OBJETIVOS, MÉTRICAS Y DIMENSIONES
Si utilizas Google Analytics para medir el marketing de contenidos, probablemente te habrás dado cuenta de que no ofrece algunas dimensiones valiosas para analizar los datos.En segundo lugar, Google Analytics no muestra las fechas de publicación de los artículos del blog.

Para éste ejemplo, el objetivo es recoger el autor, la categoría y la fecha de publicación de cada artículo para que puedas usar esas dimensiones junto con todas las métricas de Google Analytics: páginas vistas, promedio de tiempo en la página, tasa de rebote, etc.
Necesitarás crear las siguientes dimensiones personalizadas en Google Analytics y posteriormente implementarlas con GTM
- Nombre del autor del artículo
- Categorias de los artículo
- Fecha de publicación del artículo
2.- VALORES EN LA CAPA DE DATOS
Una vez hemos definido los objetivos y identificado las métricas y dimensiones que necesitamos deberemos comprobar que disponemos de los valores en la capa de datos de la web. Gracias el plugin de Tag Manager de WordPress las podremos incluir fácilmente. Dentro del plugin, en el apartado de post, debes activar la opción de; “lista de categorías”, “nombre del autor del post” y “fecha del post”, también encontramos otras variables interesantes a incluir como, por ejemplo, las etiquetas, título de la página…
Iremos a Google Tag Manager, en modo previsualización, refrescaremos la página y en el apartado de capa de datos comprobaremos que efectivamente los valores aparecen tal y cómo se muestra en la imagen: el nombre del autor del post, la categoría del post, el día, mes y año de publicación.

Ahora que ya hemos identificado los nombres de las variables ya podemos ir a Google Analytics a crear las dimensiones personalizadas.
3.- CREACIÓN DE DIMENSIONES PERSONALIZADAS EN GOOGLE ANALYTICS

Pondremos el nombre de la dimensión que será el que aparecerá en Google Analytics, el ámbito, será de hit ya que un solo usuario puede realizar distintos hits al visitar varios artículos con categorías y autores distintos.
Realizaremos la misma acción para las demás dimensiones personalizadas, la categoría del artículo y la fecha de publicación.

4.- CREACIÓN DE LAS VARIABLES EN GTM

Y a continuación, crearemos las demás variables “pageCategory” y las otras tres para mostrar la fecha (dia, mes y año) correspondiente a la fecha de publicación “pagePostDateDay”, “pagePostDateMonth”, “pagePostDateYear”.
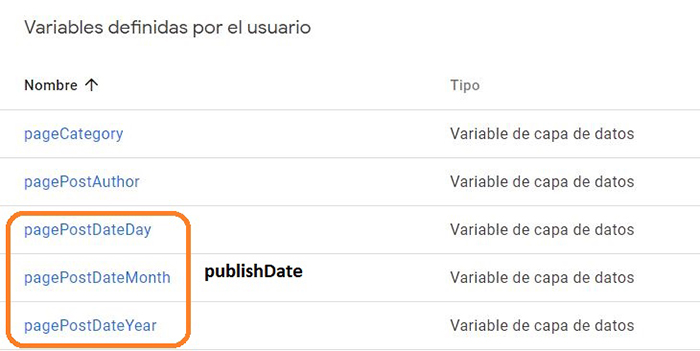
5.- AÑADIR LAS DIMENSIONES PERSONALIZADAS A GTM
Ya por último deberemos incorporar las nuevas dimensiones personalizadas en la configuración de la etiqueta de seguimiento de Universal Analytics que tenemos creada en Google Tag Manager.
Iremos a la etiqueta de Universal Analytics donde tenemos implementado el código de seguimiento (UA-XXXXXXXX-X) de Google Analytics. En “configuración de Google Analytics”, donde el símbolo (i) haremos clic para modificarla.
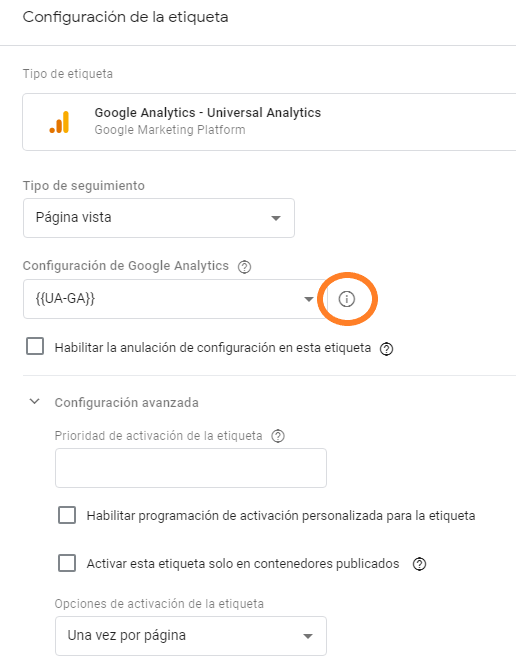
En la configuración de la variables, en más opciones>dimensiones personalizadas añadiremos las dimensiones personalizadas tal cual las hemos creado en Google Analytics, siguiendo el orden del número de índice.
Índice 1: {{pagePostAuthor}}
Índice 2: {{pageCategory}}
Índice 3: {{pagePostDateDay}}{{pagePostDateMonth}}{{pagePostDateYear}}
En el índice 3, agruparemos los tres valores de las variables y como resultado tendremos lo siguiente “publishDate”=26022019

6.- COMPROBACIÓN
Guardamos la configuración y comprobaremos, en modo previsualización, que los valores están presentes en la configuración de la etiqueta de seguimiento de Analytics.
En la imagen podemos ver que efectivamente las dimensiones personalizadas se están recogiendo correctamente. Ahora ya podemos ir a publicar una nueva versión del contenedor con las modificaciones de la etiqueta de analytics.
Si has seguido los anteriores pasos deberías poder visualizar los datos en Google Analytics en el apartado de comportamiento>contenido del sitio>todas las páginas. Añadir una dimensión secundária y buscar el nombre “pagePostAuthor” tal y cómo se muestra en la imagen siguiente.