Reproducciones de vídeo con Google Tag Manager
En este vídeo/artículo verás los pasos a seguir para recoger los datos relativos a las reproducciones de los vídeos de YouTube insertados en tu web. La implementación del activador de Vídeo de YouTube con Tag Manager nos permitirá analizar la interacción del usuario con los videos. Sabrás ¿cuáles son los vídeos que más veces se reproducen en tu web y la profundidad de reproducción de cada uno. Es decir, saber si el usuario hace clic en “play”, “pause”, si llega a visualizar el 25% del tiempo del vídeo, el 50% o la totalidad.
1.- Habilitar las Variable integradas de Vídeos
2.- Crear y configurar el activador
3.- Crear la variable personalizada JavaScript
4.- Crear la etiqueta de evento GA
5.- Cómo afecta la implementación al reporting
Voy a explicar la implementación que he realizado en mi blog partiendo como base al artículo de Simo Ahava’s, te explico por qué lo he hecho un poco diferente, teniendo en cuenta en cómo queremos visualizar estos datos en un informe.
1.- Habilitar las variables integradas de Vídeos
El primer paso será ira GTM > Variables > Configurar las variables integradas>Nuevo y habilitar las variables de Vídeos, sin esta acción no dispondremos de las variables en la capa de datos.

2.- Crear y configurar el activador
En el menú Activadores>Nuevo deberás configurar el activador de Video de YouTube
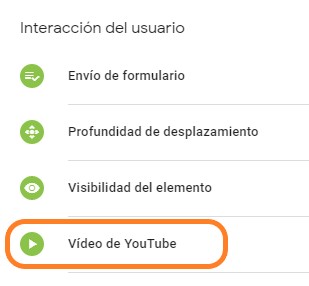
En la configuración del activador de Vídeo de YouTube, indicaremos que queremos saber cuando un video empieza, cuando se ha visualizado completamente, cuando se ha pausado y el porcentaje de progreso del vídeo. (25%,50%,75%)
Activa la opción avanzada de “Añadir compatibilidad con la API de JavaScript en todos los vídeos de Youtube“, hará que cualquier video independientemente de cómo se haya incrustado en la web y de si incluye o no los parámetros obligatorios, sea compatible con la configuración.
Indicaremos que el activador se active en todos los vídeos del sitio web.
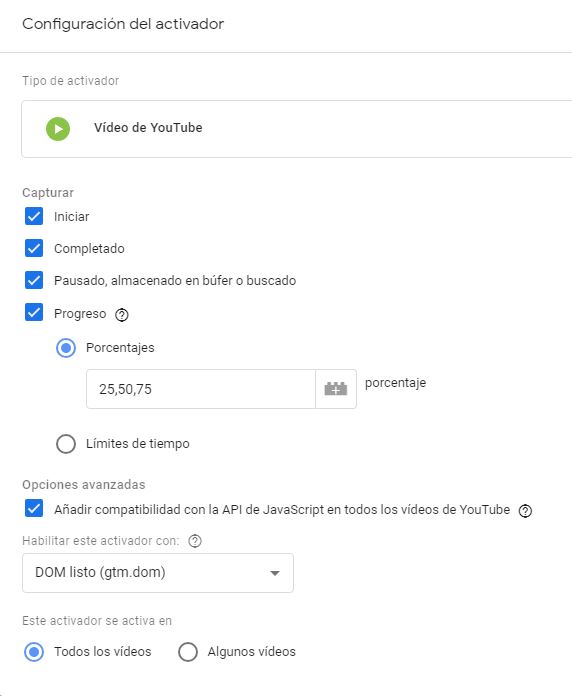
3.- Crear la variable personalizada de JavaScript
Variable que recoge el estado de progreso del vídeo (empieza, pausa, progreso, porcentaje de alcance y terminado) en un formato entendible. Esta variable le llamaremos JS-Get video action, por ejemplo.
JS-Get video action
4.- Crear la etiqueta de evento GA
Finalmente crearemos la etiqueta para el seguimiento de reproducciones de vídeo mediante un evento.

5.- Cómo afecta la implementación al reporting
Tanto si quieres crear un informe en Analytics como si lo quieres hacer en Data Studio, deberás planificar “el cómo” realizarás la implementación teniendo en cuenta las necesidades de “reporting”. A continuación te muestro un ejemplo.
a) Opción 1
En la etiqueta del evento incluir dos variables separadas con el símbolo de separación (-) siguiendo el ejemplo de Simo.

Una vez extraídos los datos en Data Studio en una tabla,

Si bien en Data Estudio puedes crear un nuevo campo personalizado y separar las dos variables con la función SUBSTR , en mi opinión no es la mejor opción, tienes que tener en cuenta que el campo de la etiqueta del evento probablemente lo estés compartiendo con otros datos de evento, como por ejemplo, Scroll/video/ecommerce…esta opción implicará aplicar un filtro (eventCategory=VideoYoutube).
b) Opción 2
Crear una variable personalizada para la variable “Video URL” y dejar en la etiqueta del evento solo el título del vídeo. Esta opción te permitirá tener los datos más ordenados y con menos posibilidades de mostrar datos erróneos. 🙂